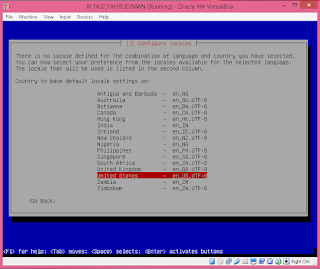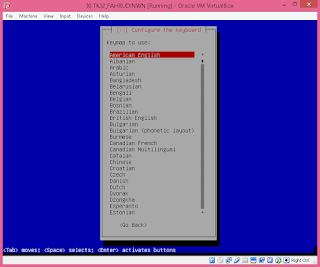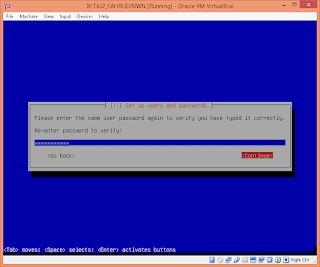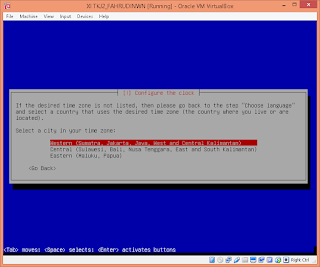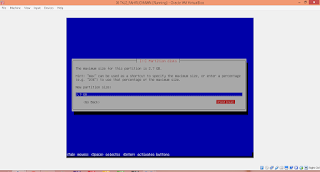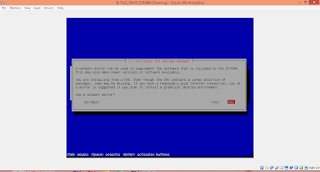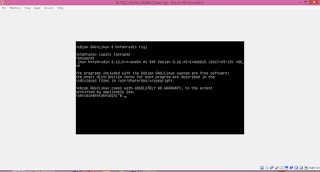Pastikan Anda sudah mengkonfigurasi mikrotik mulai dari konfigurasi IP-Address, IP-DNS, IP-Firewall, IP-Router sehingga sudah bisa dikoneksika internet.
Langkah selanjutnya yaitu dengan memilih Queues , makan muncul kotak dialog Queue List, pada Simple Queues pilih tanda (+) untuk menambah New Simple Queue




Pada tab General, Name diisi dengan nama queue yang akan di buat misalkan Name : Kantor (untuk queue1). Address bisa langsung ditembak/diisi secara langsung, misalkan IP laboratorium Jaringan 192.168.10.1/24.
Pada Maxlimit jangan lupa diisi, misalkan Maxlimit diisi 1M
Untuk Burst disini, burst adalah salah satu cara menjalankan QoS. Burst memungkinkan penggunaan data-rate yang melebihi max-limit untuk periode waktu tertentu. Jika data rate lebih kecil dari burst-threshold, burst dapat dilakukan hingga data-rate mencapai burst-limit. Setiap detik, router mengkalkulasi data rate rata-rata pada suatu kelas queue untuk periode waktu terakhir sesuai denganburst-time. Burst time tidak sama dengan waktu yang diijinkan untuk melakukan burst. Kalau muncul tanda merah maka sudah over maksimal. Jika sudah pilihApplay –> OK

Pada konfigurasi ini, diasumsikan ada 2 queue yang dibuat, queue pertama diberi nama Kantor, queue kedua diberinama ruang1. Langkah penambahan queue sama seperti langkah di awal tadi, pilih tanda (+) pada kotak dialog Queue List

Setelah memilih tanda (+), makan muncul kotak dialog New Simple Queue, pada tab General -> Name diisi dengan nama yang berbeda dengan queue pertama, sesuai asumsi di awal tadi, queue2 diberi nama ruang1.
Target Address dan Max Limit jangan lupa diisi.

Kemudian pada tab Advanced bagian Limit At diisi. Misalnya Limit At diisi 512

Langkah selanjutnya, masih di tab Advanced, bagian Parent pilihlah queue1 , queue1 disini maksudnya Kantor *krn skrinsut blm diganti jadi namanya masih queue1* :D. Setelah itu pilih Apply –> OK

Setelah di OK, maka muncullah kotak dialog Queue List yang sudah ada dua queue, yaitu queue1 Kantor dan queue2 ruang1.

Demikian langkah-langkah sederhana konfigurasi “simple queue”.Selanjutnya silahkan dicoba sendiri lagi dan dikembangkan lagi cara-cara konfigurasi lainnya dengan mereview artikel lain yang terkait dengan materi“simple queue” :”>