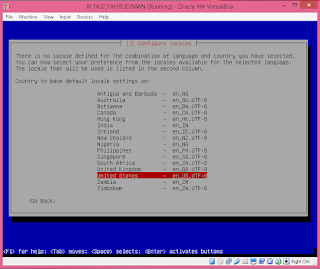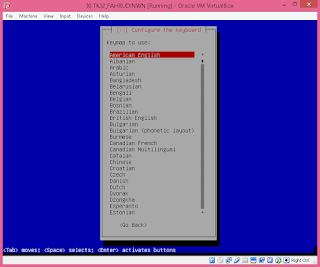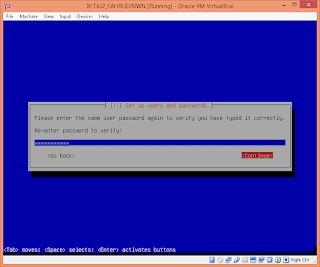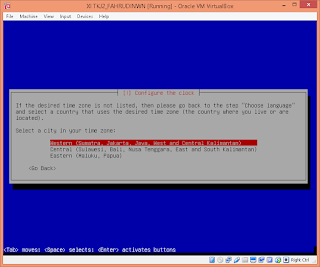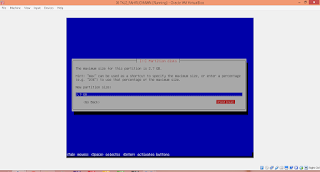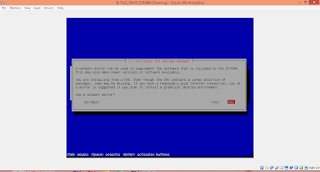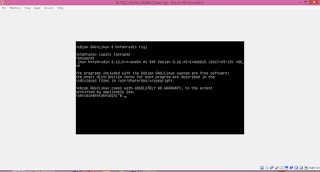KONFIGURASI DNS SERVER
1. Aktifkan cd 1 dengan cara #apt-cdrom add
2. Lalu install build-eseential (cek aktif nya cdrom di VB) #apt-get install build-essential
3. Lalu install bind9 #apt-get install bind9
4. Setting DNS server , pindah directory bind #cd /etc/bind
5. Cek isi directory bind #ls
6. Copy db.127 dengan nama db.192 #cp db.127 db.192
7. Copy db . local dengan nama db.sekolah #cp db.local db.sekolah
8. Jika ip yang digunakan 192.168.20.1
masuk ke file named . conf . local
#nano named . conf . local
untuk memunculkan scriptnya tekan ctrl + r lalu cari file yang bernama named . conf . default-zones hanya sisakan 2 script , zone localhost dan zone 127, lalu edit sedikit
zone "sekolah . sch . id" {
type master ;
file " /etc/bind/db . sekolah";
};
zone "20.168.192.in-addr . arpa" {
type master ;
file " /etc/bind/db . 192" ;
};
lalun simpan
9. Masuk file db.192
#nano db.192
ganti tulisan localhost menjadi sekolah.sch.id.
@ IN NS sekolah.sch.id.
17 IN PTR sekolah.sch.id.
17 IN PTR mail.sekolah.sch.id.
simpan
10. Masuk file db.sekolah
#nano db.sekolah
ganti tulisan localhost menjadi sekolah.sch.id.
@ IN NS sekolah.sch.id.
@ IN A 192.168.20.1
ns1 IN A 192.168.20.1
www IN CNAME ns1
simpan
11. Masuk file named.conf.options
#nano named.conf.options
edit ada bagian forwarders dan isikan seperti berikut
forwarders {
192.168.20.1 ;
8.8.8 ;
} ;
12. Restart bind : #/etc/init.d/bind9 restart
13. Masuk ke nano resolv.cons
#nano /etc/resolv.conf
tuliskan
nameserver 192.168.20.1
nameserver 8.8.8.8
14. Restart network : #/etc/init.d/networking restart
Cek dns server dengan : #nslookup sekolah.sch.id
nsloookup 192.168.20.1
hasilnya harus keluar nama domain server dan no ip dns nya
Hubungan dengan client
Setting di client di windows 7
seting ip dengan
ip address : 192.168.20.2
subnetmask : 255.255.255.0
default gateway : 192.168.20.1
preferred DNS server : 192.168.20.1
Iternate DNS server :
Ok , close , close,
cek detail ip harus sesuai dengan client.
cek dari debian ping ip win
cek dari win ping ip debian
harus reply
KONFIGURASI DHCP SERVER
1. Masukkan CD2, kemudian ketik #apt-cdrom
2. Install packet dhcpnya #apt-get install isc-dhcp-server
3. Kemudian masuk ke file /etc/dhcp/dhcpd.conf
#nano /etc/dhcp.conf
cari tulisan "# A slightly...."
lalu edit hapus tanda pagar pada baris di bawahnya seperti berikut :
#A slightly different configuration for an internal subnet
subnet 192.168.20.0 netmask 255.255.255.0 {
range 192.168.20.11 192.168.20.200;
option domain-name-server 192.168.20.1;
option domain-name "sekolah.sch.id";
option routers 192.168.20.1;
option broadcast-addresss 192.168.20.225;
default-lease-time 21600;
max-lease-time 21600;
}
lalu simpan
4. Kemudian masuk ke file /etc/default/isc-dhcp-server
#nano /etc/default/isc-dhcp-server
edit pada bagian paling bawah
INTERFACES="eth1"
lalu simpan
5. Restart dhcpnya : #/etc/inint.d/isc-dhcp-server restart
6. Setting di client di windows
seting ip dengan
Obtain an IP address automatically
Obtain DNS server address automatically
Hubungan dengan client
Setting di client di windows 7
seting ip dengan
ip address : 192.168.20.2
subnetmask : 255.255.255.0
default gateway : 192.168.20.1
preferred DNS server : 192.168.20.1
Iternate DNS server :
Ok , close , close,
cek detail ip harus sesuai dengan client.
cek dari debian ping ip win
cek dari win ping ip debian
harus reply
KONFIGURASI DHCP SERVER
1. Masukkan CD2, kemudian ketik #apt-cdrom
2. Install packet dhcpnya #apt-get install isc-dhcp-server
3. Kemudian masuk ke file /etc/dhcp/dhcpd.conf
#nano /etc/dhcp.conf
cari tulisan "# A slightly...."
lalu edit hapus tanda pagar pada baris di bawahnya seperti berikut :
#A slightly different configuration for an internal subnet
subnet 192.168.20.0 netmask 255.255.255.0 {
range 192.168.20.11 192.168.20.200;
option domain-name-server 192.168.20.1;
option domain-name "sekolah.sch.id";
option routers 192.168.20.1;
option broadcast-addresss 192.168.20.225;
default-lease-time 21600;
max-lease-time 21600;
}
lalu simpan
4. Kemudian masuk ke file /etc/default/isc-dhcp-server
#nano /etc/default/isc-dhcp-server
edit pada bagian paling bawah
INTERFACES="eth1"
lalu simpan
5. Restart dhcpnya : #/etc/inint.d/isc-dhcp-server restart
6. Setting di client di windows
seting ip dengan
Obtain an IP address automatically
Obtain DNS server address automatically