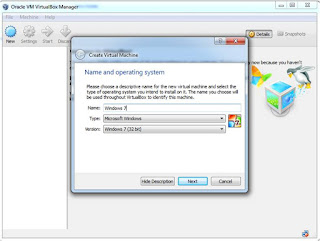INSTALASI WINDOWS 7 ULTIMATE PADA VIRTUALBOX
1. Siapkan terlebih dahulu aplikasi VirtualBox dan install aplikasinya pada komputer.
2. Siapkan master Windows 7 dalam format .iso serta panduan instalasi Sistem Operasi Windows 7.
1. Pertama, buka terlebih dahulu aplikasi VirtualBox-nya, lalu akan muncul tampilan seperti ini ;
2. Klik “New” untuk membuat mesin virtual baru
3. Ada tiga isian yaitu Name, Type, dan Version.
Pada bagian Name isikan dengan nama SO yang akan diinstall, dalam kesempatan ini adalah Windows 7. Nama SO tersebut juga digunakan sebagai nama folder untuk lokasi file SO.
Pada bagian Type, pilih type SO yang akan diinstall, karena akan menginstall Windows 7 maka pilih “Microsoft Windows.
Pada bagian Version, sesuaikan versi Windows 7 yang akan diinstall sesuai dengan file .iso nya, apakah versi 32-bit atau versi 64-bit. Kali ini 32-bit Selanjutnya klik “Next”.
4. Kemudian atur kapasitas RAM yang akan diberikan untuk mesin virtual. Jika ingin melakukan perubahan, isian maksimal ditunjukan oleh indikator warna hijau, agar sistem operasi utama tidak menjadi terganggu. Selanjutnya tekan tombol Next. Klik Next untuk melanjutkan.
5. Bagian selanjutnya adalah pengaturan media penyimpanan harddisk yang akan digunakan mesin virtual Windows 7. VirtualBox memberikan rekomendasi kapasitas harddisk virtual yang akan dibuat berdasarkan jenis sistem operasi yang ditentukan sebelumnya. Kapasitas harddisk yang disarankan tersebut dapat kita ganti sesuai kebutuhan kita. Pilih opsi Create a virtual hard drive now karena kita akan langsung membuat hard disk virtual untuk mesin virtual Windows 7. Kemudian tekan tombol Create.

6. Layar selanjutnya untuk menentukan jenis (ekstensi) file harddisk virtual yang akan dibuat. Standarnya VirtualBox menggunakan format file VDI (VirtualBox Disk Image) untuk penyimpanan harddisk virtual. VirtualBox juga mendukung pembacaan jenis file dari aplikasi-aplikasi virtual lainnya, seperti VMDK (Virtual Machine Disk) yang merupakan format dari aplikasi virtual Vmware, VHD (Virtual Hard Disk) format dari Microsoft Virtual PC, HDD (Parallels Hard Disk) format aplikasi virtual dari Parallels atau format dari aplikasi virtual QEMU.
7. Pengaturan selanjutnya untuk menentukan "bagaimana" hard disk virtual yang akan dibuat tersebut disimpan pada hard disk fisik (hard disk host).
Di bagian ini tersedia 2 (dua) opsi yang dapat dipilih :
a). Dynamically allocated
b). Fixed size
Disarankan untuk memilih opsi Dynamically allocated, kemudian klik “Next”.
8. Tampilan ini untuk menentukan nama tampil dan nama folder tempat menyimpan file-file mesin virtual yang akan kita buat. Kita juga dapat merubah kapasitas harddisk virtual yang akan dibuat sesuai dengan kebutuhan kita. Lalu klik “Create” untuk membuat mesin virtual Windows 7 berdasarkan pengaturan yang telah dilakukan.
9. Proses pembuatan mesin virtual telah selesai, di bagian kiri layar aplikasi VirtualBox, akan ditampilkan sebuah mesin virtual Windows 7 dalam keadaan kosong dan siap untuk diinstall.
1. Sekarang kita mulai menginstall windows 7 di VirtualBox. Klik tombol Start yang ada di bagian atas.
2. Setelah klik Start, secara otomatis komputer virtual akan merestart. Dan kamu bisa mulai menginstall Windows 7 seperti biasa sebagaimana menginstall pada komputer sebenarnya.
Di isian “Time and currency format” pilihlah Indonesian (Indonesia), yang berarti pengaturan format waktu dan mata uang sesuai negara Indonesia.
Pada “Language to install” dan “Keyboard or input methods”, biarkan default. Lalu klik “Next”.
3. Untuk memulai instalasi Windows 7, pilih “Install Now”.
4. Selanjutnya akan keluar tampilan install Windows, pilihlah Windows 7 Ultimate. Kemudian klik “Next”.
5. Pada langkah ini kita akan disuguhkan dengan licence term, yang berfungsi untuk menyetujui licence, centang “I accept the lecence term” dan klik “Next”.
6. Setelah proses tadi selesai, maka akan muncul jendela type instalasi.
Pilih Upgrade jika ingin memperbaharui Windows atau Custom untuk install Windows baru, disini kita pilih Custom.
7. Langkah selanjutnya, merupakan langkah yang paling penting yaitu mempartisi ruang harddisk. Pilih Drive Options (advanced) > New. Lalu tentukan ukuran drive tersebut. Kemudian, pilih Apply jika sudah selesai.
8. Klik “New” untuk membuat drive “C”. Atur ukuran, kali ini saya membuat 15000 MB atau setara dengan 15 GB, lalu klik “Apply”.
9. Kemudian, buat drive baru sesuai keinginan (drive D dan E) dan atur ukuran drive sesuai keinginan pula. Lalu klik “Apply”.
Jangan lupa untuk mem-format seluruh drive. Lalu klik “Next.
10. Tunggu sampai proses selesai, dan semua tercentang.
11. Tunggu sampai proses “Starting Windows” selesai.
12 Tunggu sampai proses “Setup is updating registry settings” selesai.
13.Tunggu proses “Setup is starting services” selesai.
14. Setelah proses instalasi selesai maka akan secara otomatis merestart dan tunggu beberapa saat untuk Completing Instalation. Setelah itu, maka akan muncul jendela Set Up Windows, disini kita harus mengisi user name dan computer name, jika sudah klik next.
15. Selanjutnya akan muncul jendela Set Password, jika ingin menggunakan password, silahkan diisi dengan benar. tetapi jika tidak ingin menggunkan password kita klik “next” saja.
16. Silakan masukkan product key Windows 7, kemudian pilih Next. Jika tidak mempunyai product key, anda bisa lewati langkah berikut ini tanpa memasukkan product key. Tetapi, tanpa aktivasi product key, anda hanya dapat menggunakan Windows 7 selama masa trial (30 hari). Selanjutnya pilih “Next”.
17. Untuk Windows Update, anda bisa memilih Use recommended settings jika DVD windows 7 yang anda miliki original. Tetapi jika tidak, saya sangat menyarankan pilih Ask me later.
18. Untuk Time zone / zona waktu. Pilih (UTC+07:00) Bangkok, Hanoi, Jakarta. Lalu klik “Next”.
19. Selanjutnya kita akan masuk pada langkah menentukan lokasi network computer kita sekarang, disini kita diberikan tiga pilihan, yaitu Home Network, Work Network, Public Network, kita pilih Public Network.
20. Well! Proses instalasi Windows 7 pada VirtualBox telah selesai.